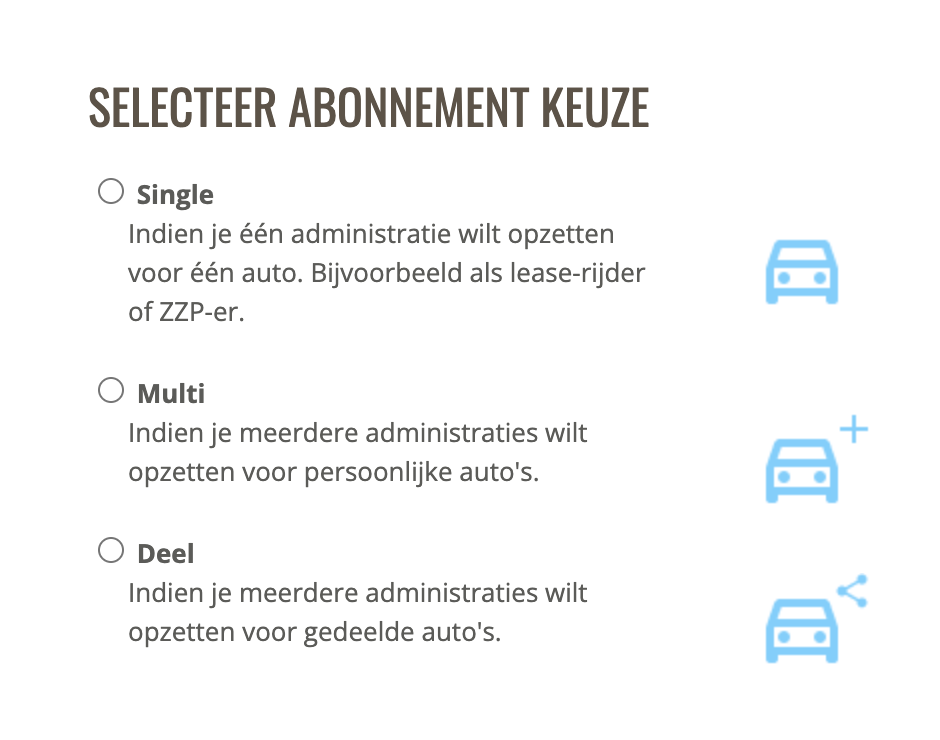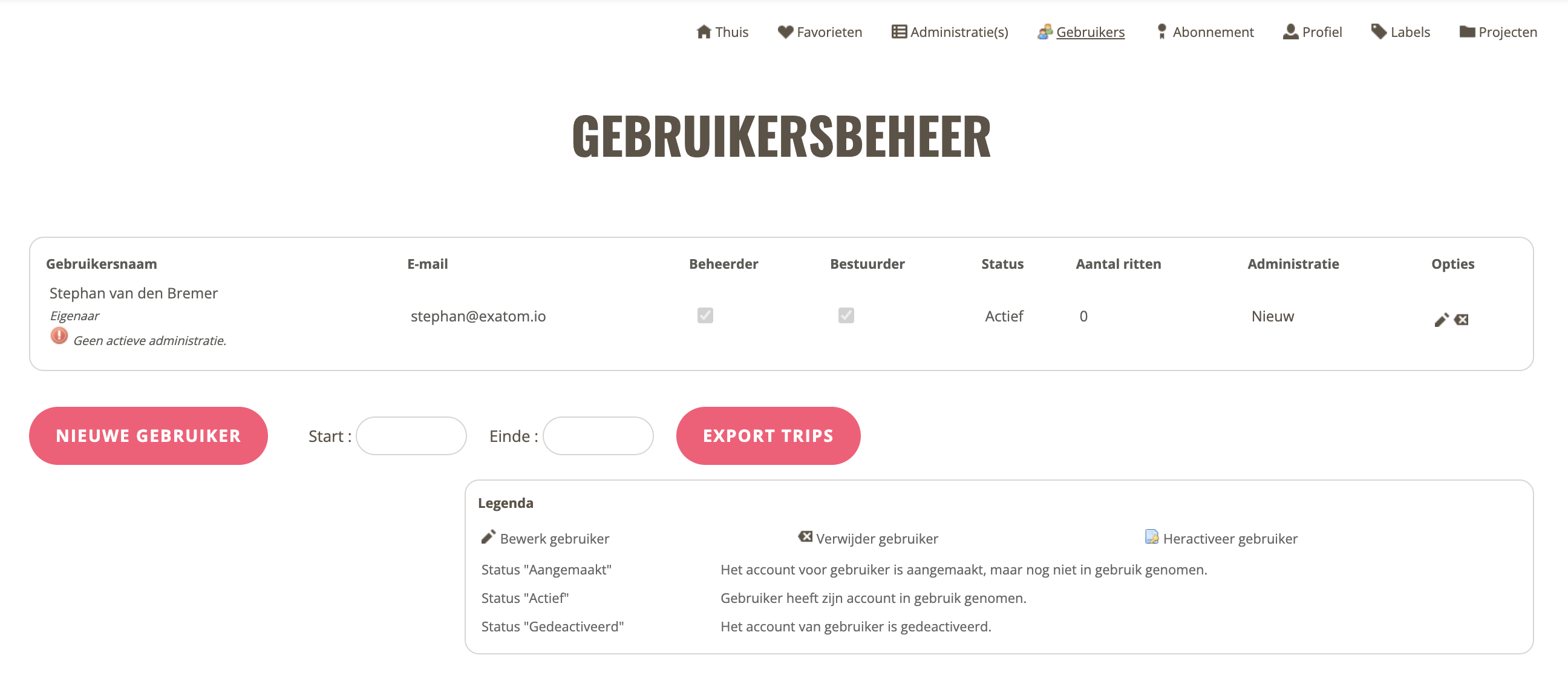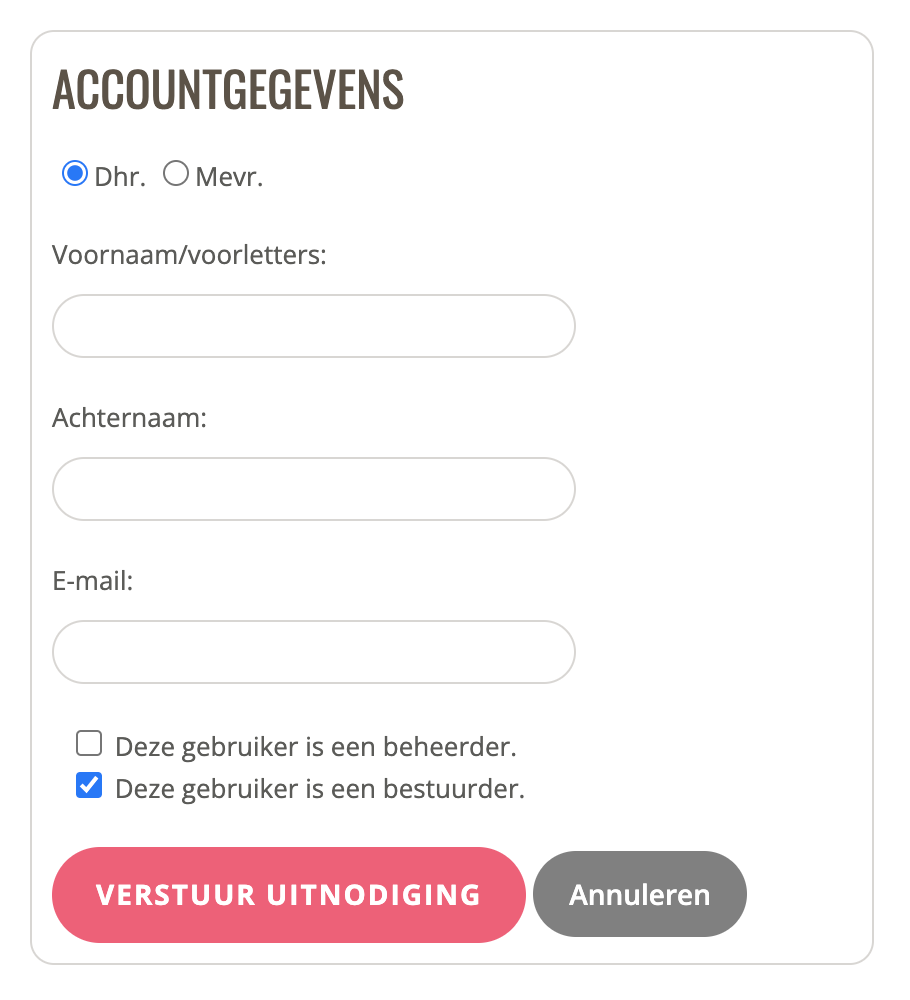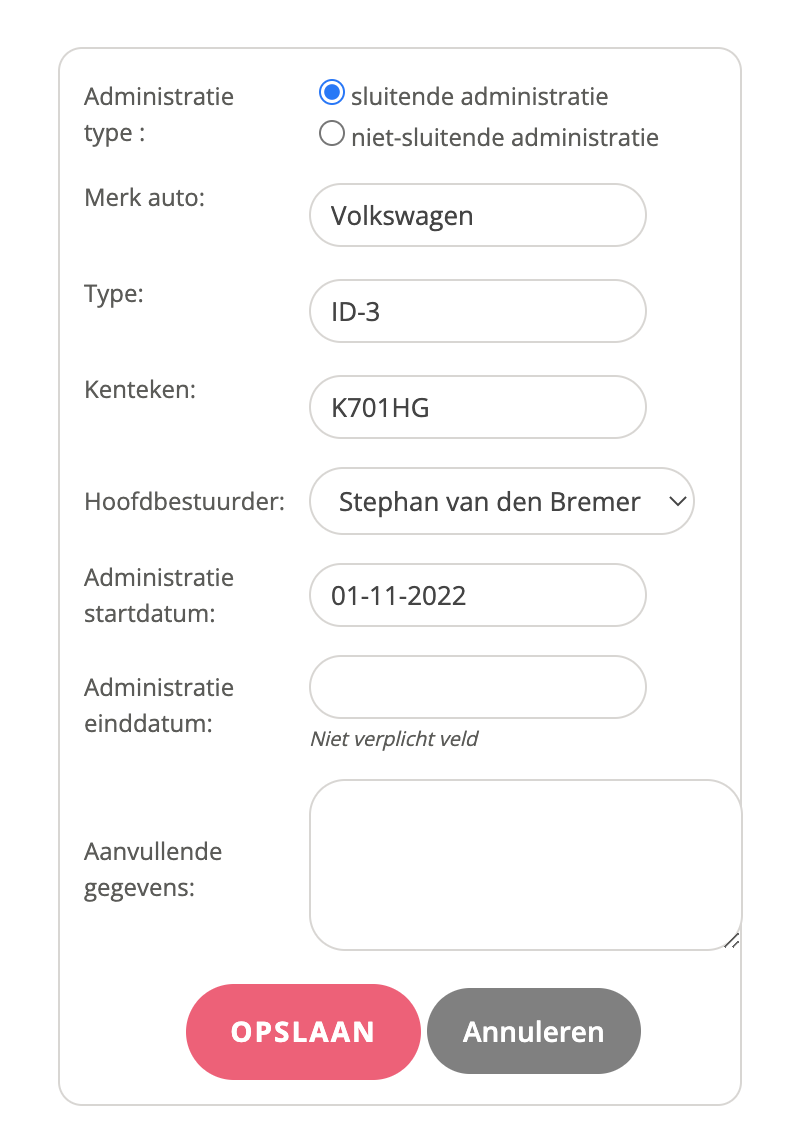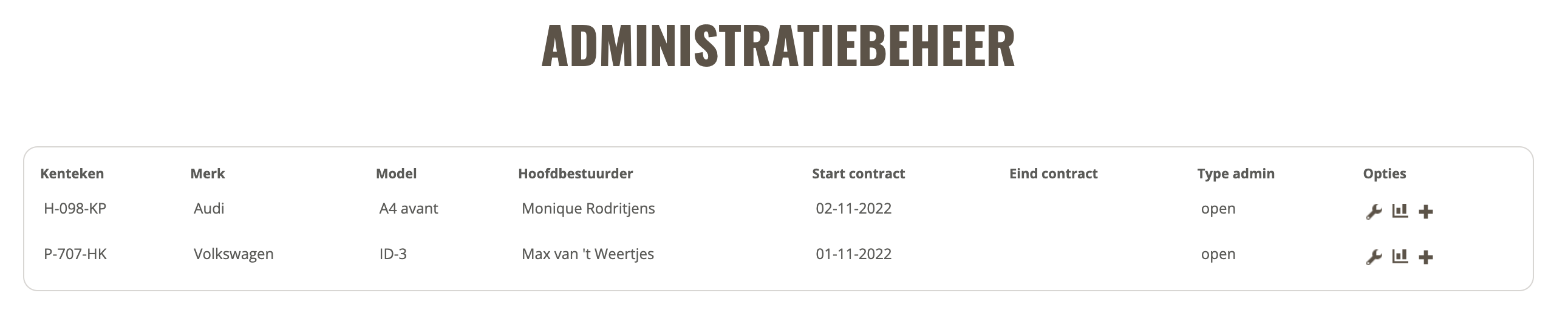- Beheer & abonnement
- Instellingen
- Ritten vastleggen
- Smartphone app
- Rapportages
- Probleemoplossing
- Multi-/Deelabo
- 1. Hoe kan ik een betaald abonnement nemen na de gratis proef?
Dat kan je doen in je online account bij Beheer › Abonnement › Abonnement wijzigen. Daar heb je de mogelijkheid om de juiste gegevens voor de factuur in te vullen, als ook je IBAN voor de maandelijkse automatische incasso.
- 2. Hoe start ik een nieuwe administratie als ik een nieuwe auto heb?
Verander je van auto en wil je een nieuwe administratie starten voor de nieuwe auto? Via Beheer en daarbinnen Administratie, kun je dit beheren.
Je kiest bij het oude kenteken onder ‘Opties’ het linker icoontje om je administratie te bewerken. Vul de administratie einddatum in en bevestig d.m.v. ‘OK’. Daarmee heb je de oude administratie afgesloten en kan je een nieuwe beginnen door op de button ‘Nieuwe administratie’ te klikken. Vul hier alle gegevens in van de nieuwe auto. Een einddatum is in in een administratie niet verplicht, dit kun je het beste in vullen als je deze gaat afsluiten. Tussen beide kentekens (einddatum oude en begindatum nieuwe) mag niet meer dan 1 maand overlap zijn.
Na synchronisatie is het nieuwe kenteken ook in de App zichtbaar. Zit er (max een maand) overlap tussen de administraties, dan kan je in die periode binnen de app kiezen voor welke administratie je een rit wilt toevoegen.
- 3. Hoe start ik een nieuwe administratie in het nieuwe jaar?
Ga in je online account naar Beheer › Administraties. Je kiest bij het oude kenteken onder ‘Opties’ het linker icoontje om oude je administratie te bewerken. Vul de administratie einddatum in (31 december 20xx) en bevestig d.m.v. ‘OK’. Daarmee heb je de oude administratie afgesloten en kan je een nieuwe beginnen door op de button ‘Nieuwe administratie’ te klikken. Vul hier alle gegevens en noem kenteken bijvoorbeeld ‘XXZZZY–2019’, waarbij XXZZZY je kenteken is. Let er in ieder geval op dat de administratie niet dezelfde naam (kenteken) heeft als de oude!
Na synchronisatie is de nieuwe administratie ook in de App zichtbaar. Zit er (max een maand) overlap tussen de administraties, dan kan je in die periode binnen de app kiezen voor welke administratie je een rit wilt toevoegen.
- 4. Ik krijg de melding 'geen geldige administratie'
Mogelijk heb je bij de huidige administratie een einddatum ingevuld die inmiddels vóór de datum van vandaag ligt, dan is dat mogelijk de oorzaak dat er geen ‘geldige administratie’ wordt gevonden.
Wil je verder met deze administratie?
Ga naar Beheer --> Administratie(s). Via het linker icoontje (steeksleuteltje) onder ‘Opties’ kun je de betreffende administratie bewerken en start- en einddatum aanpassen. De einddatum kun je het beste nu nog open laten. Die vul je pas in als je van auto wisselt en de administratie t.z.t. afsluit. Wel even je aanpassing bevestigen d.m.v. ‘OK’.
Wil je een nieuwe administratie beginnen?
Ga naar Beheer --> Administratie(s) en maak dan een nieuwe administratie aan. Indien je een oude administratie had (bijvoorbeeld van een vorige leaseauto), zorg er dan voor dat er niet meer dan één maand overlap zit tussen beide administraties. De einddatum van de nieuwe administratie kun je het beste nu nog open laten. Die vul je pas in als je van auto wisselt en de administratie t.z.t. afsluit.
- 5. Ik weet mijn wachtwoord niet meer
Track Assistant kan zelf niet zien wat je wachtwoord is. Maar als je via de website inlogt, dan kan je op de optie’ Wachtwoord vergeten’ klikken en je e-mailadres invullen. Je krijgt dan direct een e-mail om een nieuw wachtwoord aan te maken.
Mocht het lijken dat je geen mail ontvangt, controleer dat even je spam folder.
- 6. Hoe kan ik mijn e-mailadres wijzigen?
Het is helaas nog niet mogelijk om zelf je email adres te wijzigen in je online account. Dit komt omdat je e-mailadres ook meteen je login naam is.
Maar stuur een mail naar support@trackassistant.com met vermelding van je oude en nieuwe e-mailadres, en wij passen het voor je aan.
- 7. Hoe kan ik mijn proefabonnement beëindigen?
Een proefabonnement van 1 maand (gratis) verloopt vanzelf, daar hoef je niets voor te doen.
Je ontvangt van ons automatisch voor afloop van de proefmaand een activatie e-mail , voor het geval je het proefabonnement wél naar een betaald abonnement wilt omzetten. Zonder jouw eigen activatie wordt echter niets in gang gezet.
Je ritten worden nog een jaar voor je bewaard, daarna zijn ze automatisch verwijderd. Mocht je je account gegevens ook meteen willen verwijderen, dan kun je dit doen in Beheer › Abonnement.
- 8. Hoe kan ik mijn betaalde abonnement beëindigen?
Je kan je abonnement opzeggen in je online account onder Beheer › Abonnement. Vervolgens kan je daar je abonnement wijzigen en kiezen voor ‘Abonnement opzeggen’. De opzegtermijn is een maand en je account blijft nog een jaar beschikbaar voor je om je ritten te bekijken of te downloaden. Ritten toevoegen of wijzigen gaat niet meer.
Als je wilt dat je gegevens ook verwijderd worden, click je na het opzeggen op ‘Verwijder account’. De gegevens zijn dan definitief verwijderd en niet meer terug te halen.
- 1. Hoe verander ik mijn thuis adres?
Klik in het menu op Beheer en daarna op Thuis. Overschrijf het adres met het nieuwe adres en klik op ‘Opslaan’. Het nieuwe adres is nu opgeslagen en wordt weergegeven op de kaart er naast.
- 2. Hoe voeg ik een favoriete bestemming toe?
Je kan een favoriet toevoegen door in het menu op Beheer te klikken. Ga dan naar Favorieten en vul bij het label een omschrijving in. Vervolgens kan je bij het favoriet veld het adres ingeven en eventueel aanvinken of dit een privé bestemming is. Eventueel kan je er nog voor kiezen om deze favoriet een ander nummer icoon te geven, zodat de volgorde overeenkomstig wordt aangepast.
Zodra je een keer gesynchroniseerd hebt met je smartphone app, staan je nieuwe favorieten ook in je Track Assistant app.
- 3. Kan ik meer dan 7 favorieten instellen?
Helaas kan dat niet. Op het moment is de applicatie zo ingericht dat je maximaal 7 favorieten kan instellen.
- 4. Hoe kan ik labels instellen?
Labels kunnen aangemaakt worden in je administratie binnen je online account op app.trackassistant.com
Ga naar Beheer en click in het submenu op Labels. Dan kom je in het scherm waar je labels kunt aanmaken. Als je vervolgens met je smartphone gesynchroniseerd hebt, zijn de labels ook in je smartphone beschikbaar.
- 1. Hoe kan ik een rit verwijderen?
In de app kan je alleen een rit aanpassen, niet verwijderen. Maar de aanpassing kan wel een volledig andere rit zijn. Vaak is dit alleen handig als de aan te passen rit de laatste rit is. Mocht de rit ergens midden in je administratie zitten, dan adviseren we de aanpassing te doen in je online account op app.trackassistant.com. Daar kan je namelijk ook de kilometerteller standen van alle opvolgende ritten automatisch op laten schuiven, zonder dat je ze allemaal één voor één hoeft aan te passen.
- 2. Hoe kan ik een rit tussenvoegen?
Als je een rit wilt tussenvoegen, kan je een nieuwe rit aanmaken met de juiste datum en de begin kilometerstand en vertrekpunt gelijk aan de eindstand van de rit er voor. Als je die rit hebt aangemaakt, verschijnt deze op de juiste plek in de lijst, niet bovenaan de lijst. Vervolgens klopt de eindstand van de ingevoegde rit niet meer met de volgende rit. Daarvoor moet je de beginstand van de volgende rit aanpassen aan de eindstand van de ingevoegde rit. Bij het opslaan krijg je de keuze om alle ritten er na met hetzelfde kilometerteller verschil aan te passen. Als je dat toepast, is je administratie weer sluitend. Let er overigens op dat ook de adres van het eindpunt gelijk moet zijn aan het adres van het volgende beginpunt.
- 3. Hoe kan ik woon-werk verkeer apart registreren?
Woon-werk verkeer zijn in principe de ritten van huis naar een vaste werkplek en terug. In een aantal gevallen is het handig om deze apart te registeren, omdat de werkgever er om vraagt, of omdat er een andere vergoeding voor tegenover staat. Het makkelijkste is te beginnen met het vaste werkadres vast te leggen als één van de Favorieten vast te leggen in je account op app.trackassistant.com. Favorieten vind je onder Beheer.
Als je nu ritten vastlegt, waarbij je de vaste werkplek altijd kiest met behulp van Favorieten, wordt de rit altijd vastgelegd als woon-werk verkeer. Als je vervolgens een rapportage bekijkt of download vanuit je online account, zie je dat deze ritten in een aparte kolom worden weergegeven.
Een alternatief is dat je bij het ingeven van het adres in de app ook de knop ‘woon-werk’ selecteert. Dit is alleen wel een extra handeling iedere keer, waardoor wij adviseren de bovenstaande methodiek te kiezen.
Let op: we registreren alleen woon-werk verkeer als je direct van huis naar de vaste werkplek rijdt en vice versa. Je kan daarom niet een rit met tussenpunten bestempelen als woon-werk verkeer. In dat geval moet je de gecombineerde rit opbreken in individuele ritten.
- 4. Hoe kan ik een omweg vanwege file vastleggen?
De meest gebruikte manier is de volgende: Google Maps berekent in eerste instantie automatisch de afstand obv de snelste route. Als je daarvan afwijkt, om welke reden dan ook, kan je handmatig de afstand en/of de eind kilometertellerstand overschrijven. En als je bijvoorbeeld de afstand aanpast, wordt automatisch de kilometertellerstand overeenkomstig aangepast. Vervolgens kan je in het opmerkingenveld aangeven, bijvoorbeeld: “Via A12, omgereden door file”. Nog makkelijker is in je online account bij labels een label aan te maken “Omgereden vanwege file”, zodat je deze alleen maar in de app hoeft te selecteren. Je kan ook de A12 invoeren als tussenpunt in je rit, zodat je helemaal geen opmerking meer hoeft toe te voegen.
- 1. Waar kan ik de smartphone apps vinden?
De iPhone app is beschikbaar in de App Store. De Android app kun je downloaden in Google Play.
- 2. Handleiding iPhone app handmatig registreren
De handleiding toont je stap voor stap hoe je met de iPhone app je ritten registreert.
Naar de handleiding voor iPhone
- 3. Handleiding Android app handmatig registeren
De handleiding toont je stap voor stap hoe je met de Android app je ritten registreert.
Naar de handleiding voor Android
- 4. Handleiding Iphone app automatisch registreren met iBeacon
De handleiding om automatisch ritten te registreren met behulp van de iBeacon, is altijd te raadplegen in de app als je klikt op Meer rechts onderin op het overzichtscherm (icoon met drie puntjes).
Maar je kan de handleiding ook direct bekijken op https://www.trackassistant.com/nl/help-att-ios-nl/
- 5. Handleiding Android app automatisch registreren met carkit
De handleiding om automatisch ritten te registreren met behulp van de carkit in je auto, is altijd te raadplegen in de app als je klikt op Meer rechts bovenin op het overzichtscherm (icoon met drie puntjes).
Maar je kan de handleiding ook nu direct bekijken op https://www.trackassistant.com/nl/help-att-android-nl/
- 6. Bij inloggen meldt de app 'loginnaam of wachtwoord onjuist'
In dat geval is het belangrijk om te controleren of je met dezelfde loginnaam en wachtwoord wel op www.trackassistant.com kan inloggen. Klik op uitloggen en typ de loginnaam en wachtwoord opnieuw in. Gebruik niet het wachtwoord dat wellicht gemaskeerd al getoond wordt.
Indien de login op www.trackassistant.com gelukt is, is er een grote kans dat je een typefout hebt gemaakt bij het inloggen op de smartphone app. Beiden maken namelijk gebruik van hetzelfde inlog proces.
Indien je niet helemaal zeker bent van je wachtwoord, kan je via de login pagina ook je wachtwoord opnieuw instellen. Controleer even goed dat een wachtwoord reset email niet in je spam folder is beland.
- 1. Hoe kan ik mijn kilometerregistratie of rapportage downloaden?
Via je online account kun je altijd direct je gegevens van je kilometerregistratie downloaden in Excel, CSV of PDF formaat.
Klik in het menu op Ritten, zodat je op de overzichtpagina van je ritten belandt. Stel vervolgens de filters in, zodat je de ritten ziet, die je wilt rapporteren of downloaden. Klik dat vervolgens op één van de icoontjes onder de tekst Exporteren als. Je kan daar kiezen op een rapport als PDF of Excel bestand te downloaden, of de gekozen ritten in een CSV bestand te krijgen zodat je die verder kan bewerken.
- 2. Hoe kan ik een bestaande kilometerregistratie uploaden?
Je kan een bestaande kilometerregistratie importeren in je Track Assistant account. Daarvoor kan je een Excel sjabloon downloaden, zodat je kilometerregistratie geschikt is om te importeren.
- 1. Bij invoeren van het thuisadres wordt mijn adres niet herkend of aangepast naar een ander adres
Als dit probleem zich voordoet, heeft dat waarschijnlijk met Google Maps te maken. Probeer hetzelfde adres in Google Maps in te voeren en zie of hetzelfde probleem zich voordoet. De oorzaak ligt in het feit dat Google Maps het huisnummer niet herkent. Als alternatief kan je het adres zonder huisnummer invoeren en kijken waar het geplot wordt op de kaart. Als dat teveel afwijkt van de werkelijke locatie, kan je het icoontje nog verslepen naar de juiste positie.
- 2. Mijn app synchroniseert niet meer of krijg de melding 'Ongeldige administratie'
Mogelijk heb je bij de huidige administratie een einddatum ingevuld die inmiddels vóór de datum van vandaag ligt, dan is dat waarschijnlijk de oorzaak dat er geen ‘geldige administratie’ wordt gevonden.
Wil je verder met deze administratie?
Verwijder dan svp de evt. ingevoerde einddatum in je online account door naar Beheer-->Administratie(s) te gaan. Via het linker icoontje onder Opties kun je je administratie bewerken en start- en einddatum aanpassen. De einddatum kun je het beste nu nog open laten. Die vul je pas in als je van auto wisselt en de administratie t.z.t. afsluit. Wel even je aanpassing bevestigen d.m.v. ‘OK’.
Wil je een nieuwe administratie beginnen?
Maak dan een nieuwe administratie aan in je online account onder Beheer-->Administratie(s). Indien je een oude administratie had (bijvoorbeeld van een vorige leaseauto), zorg er dan voor dat er niet meer dan één maand overlap zit tussen beide administraties. De einddatum van de nieuwe administratie kun je het beste nu nog open laten. Die vul je pas in als je van auto wisselt en de administratie t.z.t. afsluit.
- 3. Ik krijg de melding 'Fout. Er is een onbekende fout opgetreden...'
Mogelijk is je login naam of wachtwoord in de app niet meer gelijk aan de login of wachtwoord die je in de web applicatie gebruikt. Daardoor kan er niet meer gesynchroniseerd worden. Dit kan bijvoorbeeld ontstaan doordat je een wijziging van e-mailadres (=login naam) hebt aangevraagd, of dat je op de website je wachtwoord hebt veranderd (wellicht omdat je hem vergeten was).
Hoe pas je dit aan op een iPhone met iOS?
Ga naar:
› Instellingen
› Scroll down naar beneden naar Track Assistant app en click op de app
› Click onderaan op ‘Account’
› Controleer het e-mailadres op typefouten (per ongeluk spatie aan het eind?) en voer het wachtwoord opnieuw in
› Click bovenaan links op ‘Vorige’ en verlaat de instellingen
› Ga naar de Track Assistant app en probeer te synchroniseren
- 1. Start als beheerder van een multi of deel abonnement
De persoon die het proefabonnement start, zal de eigenaar en beheerder van het abonnement worden. Een beheerder kan accounts verstrekken aan andere gebruikers. Een eigenaar heeft daarboven nog de rechten om een proefabonnement om te zetten naar een betaald abonnement, upgrades te bestellen (voor meer gebruikers) en facturen te bekijken en downloaden.
Indien er voor meerdere gebruikers een account nodig is, kan er gekozen worden voor een multi of een deel abonnement. Bij een multi-abonnement kan één bestuurder slechts ritten registreren op één administratie (auto). Bij een deel-abonnement kan een bestuurder op meerdere administraties/auto's registreren, en meerdere gebruikers op dezelfde auto.
- 2. Nieuwe gebruikers aanmaken
Om een nieuwe gebruiker aan te maken, klik in het menu op 'Gebruikers'. Vervolgens verschijnt de Gebruikersbeheer pagina met een overzicht van alle aangemaakte gebruikers.
Een gebruiker kan beheerder, bestuurder of beiden zijn. Krijgt een gebruiker de rol van beheerder, dan kan deze gebruiker ook nieuwe gebruikers aanmaken en stopzetten.
Als er bij een gebruiker 'Geen actieve administratie' staat, betekent dit dat er nog geen administratie (auto) aan deze gebruiker is gekoppeld. Of het is een administratie waarvan de einddatum verlopen is (inactief).
Om een nieuwe gebruiker aan te maken, klik je op de rode 'Nieuwe gebruiker' knop en het onderstaande scherm verschijnt.
In dit scherm kan vervolgens de aanhef, voornaam, achternaam en email adres gekozen worden. Daarnaast kan aangegeven worden of de gebruiker een bestuurder en/of beheerder is.
Klik op 'Verstuur uitnodiging' en de gebruiker ontvangt een email waar zij/hij een persoonlijk wachtwoord kan aanmaken voor het account en vervolgens kan inloggen.
Als een gebruiker is aangemaakt, maar nog geen wachtwoord heeft gekozen, staat deze in het overzicht onder 'status' als 'aangemaakt'. Zodra het wachtwoord aangemaakt is wordt de status van de gebruiker als 'actief' weergegeven.
- 3. Administratie voor auto toevoegen/beheren
Als een gebruiker is aangemaakt, kan je vervolgens de administratie aanmaken voor deze gebruiker. De ritten van deze gebruiker worden in deze administrate geregistreerd. Er moet altijd een combinatie zijn van een actieve gebruiker met een actieve administratie voordat deze gebruiker ritten kan registreren.
Let op: alleen het aantal actieve administraties worden meegeteld in het totaal van het abonnement. Bij een Multi-10 bijvoorbeeld, kunnen maximaal 10 administraties actief zijn.
Klik in het menu op 'Beheer' en vervolgens 'Administraties' om het overzicht te zien van de aangemaakte administraties.
Als eerste kan er gekozen worden voor een sluitende of niet-sluitende administratie.
Bij een sluitende administratie moet het vertrekpunt van een bestemming exact gelijk zijn aan het eindpunt van de vorige rit. Dit type wordt gebruikt voor gebruikers die geen bijtelling willen hebben op hun auto van de zaak. Bij een niet-sluitende administratie wordt deze controle niet gedaan en kan je alleen die ritten registreren die relevant zijn. Bijvoorbeeld ritten die gedeclareerd moeten worden.
Kies in de 'hoofdbestuurder' dropdown de juiste bestuurder voor deze administratie. Dit kan alleen een actieve gebruiker zijn.
Vervolgens voer je het merk/model en kenteken in (kenteken mag ook een fictief keneken zijn). Geef daarna de begindatum in, vanaf welke datum er ritten in de administratie mogen voorkomen. Let op: de einddatum kan ook al ingevuld worden indien bekend is vanaf wanneer de gebruiker niet meer mag registreren op deze administratie. Is dat nog niet bekend, dan kan dit veld het beste leeg gelaten worden.
Klik op 'Opslaan' en de administratie is aangemaakt. Een bestuurder kan dus pas ritten registreren in de App of online zodra deze een actieve gebruiker is met een actieve administratie.
- 4. Exporteren van ritgegevens
Iedere gebruiker kan haar/zijn eigen ritten downloaden in Excel, CVS of PDF formaat. Een beheerder heeft de mogelijkheid om alle ritten van alle gebruikers te downloaden in Excel, voor administratieve doeleinden (bijvoorbeeld onkosten verrekening).
Privacy staat voorop: als beheerder kan je alle ritten exporteren, ongeacht of het zakelijke of privé ritten zijn. Van ritten die door de gebruiker als privé zijn aangemerkt, worden echter niet de adressen van de bestemmingen weergegeven. In die gevallen is het adres vervangen door de tekst 'Privé bestemming'.
Ritten kunnen geëxporteerd worden op individueel niveau (per bestuurder) of voor alle bestuurders tegelijk. Om alle ritten van alle bestuurders over een bepaalde periode tegelijk te exporteren, kan je vanuit Beheer --> Gebruikersbeheer onder aan de pagina een periode kiezen. Door op het start- of einddatum veld te klikken, verschijnt er een kalender waar de datum gekozen kan worden. Klik vervolgens op 'Exporteer ritten' om alle ritten van die periode in een Excel bestand te downloaden.
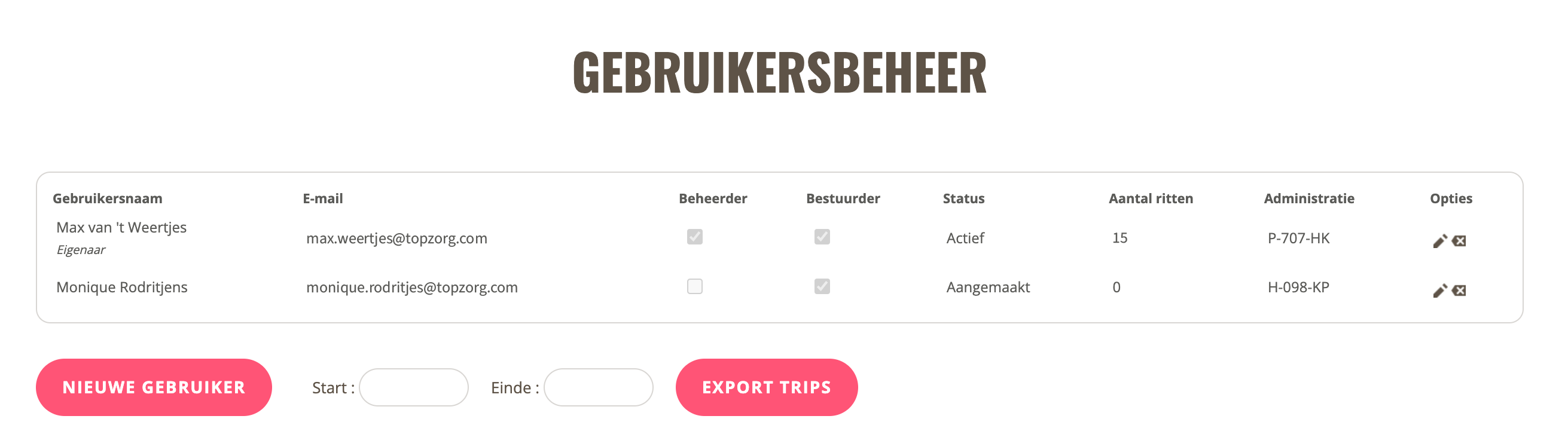
Om alleen ritten van één gebruiker te downloaden, ga je naar Beheer --> Administraties en klik je in de meest rechtse kolom (Opties) op het grafiek icoontje bij de betreffende gebruiker. Daarmee wordt de ritten getoond van deze gebruiker en kan met de filters de juiste periode, eventueel het project etc. gekozen worden en vervolgens gedownload.